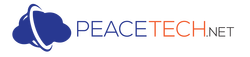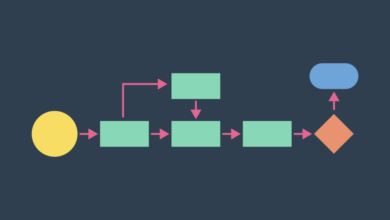How to Play PC Games on a Mac (Without Installing Windows)
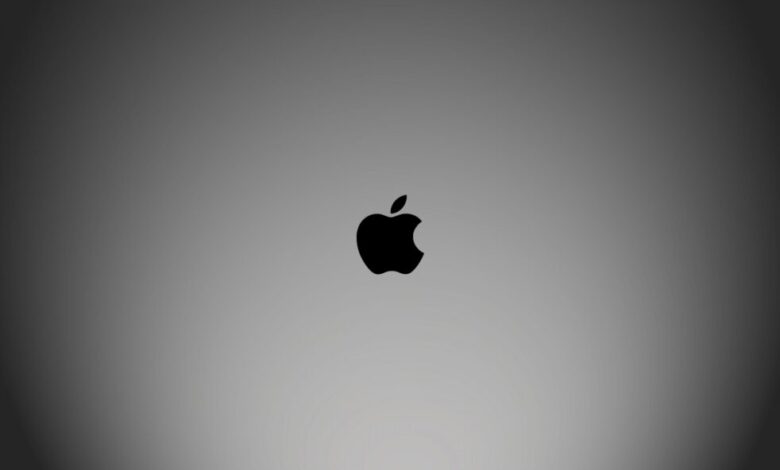
For years, Mac users have faced challenges when trying to play PC games on their devices. However, with advancements in technology and the growing popularity of gaming on Macs, playing PC games without installing Windows has never been easier. Whether you’re a casual gamer or a hardcore enthusiast, there are several solutions available to enjoy your favorite PC titles on macOS.
In this guide, we’ll explore the most effective ways to play PC games on a Mac without using Boot Camp or other Windows installations. From macOS-native games to cloud gaming and streaming, we’ll cover everything you need to know to get started.
Table of Contents
- macOS-Native Games
- Apple’s Role in Game Porting
- Popular Game Storefronts for Mac Games
- Wine-Based Solutions
- CrossOver
- PlayOnMac
- Cloud Gaming
- NVIDIA GeForce NOW
- Xbox Cloud Gaming
- Amazon Luna
- Local Streaming
- Setting Up Steam Link
- Performance Considerations
- Conclusion
macOS-Native Games
One of the simplest ways to play PC games on a Mac is to choose titles that are natively supported on macOS. In recent years, game developers and publishers have recognized the growing demand for Mac-compatible games, leading to a significant increase in macOS-native titles.
Apple’s Role in Game Porting
Apple has made strides in improving gaming on macOS through initiatives like Metal, a low-level graphics API designed to optimize performance for games and apps. Metal has enabled developers to port games to macOS more efficiently, making AAA titles and indie gems accessible to Mac users.
Apple Silicon (M1 and M2 chips) has further enhanced the gaming experience on Macs, offering improved processing power and graphics performance while maintaining energy efficiency.
Popular Game Storefronts for Mac Games
Several popular game storefronts cater to macOS users, offering a wide variety of native games:
- Steam: Steam has a dedicated macOS library featuring everything from indie titles to AAA games. Check the “Mac” filter to find compatible games.
- Epic Games Store: While its macOS selection is smaller than Steam’s, Epic occasionally features popular games for Mac users.
- Mac App Store: Apple’s App Store has a growing selection of games optimized for macOS, including strategy games, RPGs, and casual games.
Wine-Based Solutions
Wine, short for “Wine Is Not an Emulator,” is a compatibility layer that allows Windows applications to run on non-Windows operating systems like macOS. Using Wine-based solutions, you can play many PC games on your Mac without the need for a full Windows installation.
CrossOver
CrossOver is a commercial version of Wine that simplifies the process of running Windows applications on macOS.
Installation and Setup
- Download and install CrossOver from the CodeWeavers website.
- Use the built-in search feature to find your desired game or install a Windows installer file manually.
- Follow the prompts to complete the setup, and your game will be ready to play.
Game Compatibility and Performance
CrossOver’s compatibility database provides a list of games known to work well, including classics like The Elder Scrolls V: Skyrim and World of Warcraft. Performance may vary depending on the game and your Mac’s hardware.
PlayOnMac
PlayOnMac is a free, open-source alternative to CrossOver, offering a user-friendly interface for installing and managing Windows games on macOS.
Installation and Setup
- Download PlayOnMac from its official website.
- Use the software’s package manager to find and install compatible games.
- Customize settings such as resolution and Wine versions to optimize performance.
Game Compatibility and Performance
Like CrossOver, PlayOnMac supports a wide range of games, but success depends on the specific game and your Mac’s configuration. Some games may require additional tweaks or patches.
Cloud Gaming
Cloud gaming has revolutionized how Mac users play PC games, offering high-performance gaming without the need for powerful hardware. By streaming games from remote servers, you can play demanding PC titles on your Mac with minimal setup.
NVIDIA GeForce NOW
NVIDIA GeForce NOW is one of the most popular cloud gaming services, allowing you to play games from your existing libraries on platforms like Steam, Epic Games Store, and Ubisoft Connect.
- Features: Supports ray tracing, high-resolution graphics, and low latency on a stable internet connection.
- Setup: Create an account, download the GeForce NOW app, and link your game libraries.
- Pricing: Offers a free tier with limited session times and premium subscriptions for enhanced features.
Xbox Cloud Gaming
Xbox Cloud Gaming, part of the Xbox Game Pass Ultimate subscription, lets you stream Xbox and PC games directly to your Mac via a browser.
- Features: Access to hundreds of games from the Xbox Game Pass library.
- Setup: Sign up for Xbox Game Pass Ultimate, navigate to the Xbox Cloud Gaming site, and start playing.
- Pricing: Available with the Xbox Game Pass Ultimate plan, which costs $14.99/month.
Amazon Luna
Amazon Luna is another cloud gaming option, featuring a curated selection of games that can be streamed to your Mac.
- Features: Channel-based subscriptions (e.g., Ubisoft+), easy browser access, and seamless integration with Amazon Prime.
- Setup: Log in with your Amazon account, select a channel, and start playing.
- Pricing: Free games available with Amazon Prime; additional channels require subscriptions.
Local Streaming
If you already own a Windows PC, local streaming allows you to play PC games on your Mac by streaming them over your home network.
Setting Up Steam Link
Steam Link is a convenient way to stream games from your Windows PC to a Mac.
Steps to Set Up Steam Link
- Install the Steam client on both your Windows PC and Mac.
- Ensure both devices are connected to the same network.
- Launch Steam on your PC and enable in-home streaming.
- Open Steam on your Mac, and select the game you want to stream.
Performance Considerations
- Network Stability: A wired Ethernet connection or a strong Wi-Fi signal is crucial for smooth gameplay.
- Game Latency: Lower latency can be achieved by adjusting settings like resolution and frame rate.
Conclusion
Playing PC games on a Mac is no longer a daunting task, thanks to advancements in gaming technology and innovative solutions. Whether you prefer native macOS games, Wine-based tools like CrossOver and PlayOnMac, cloud gaming platforms, or local streaming options like Steam Link, there’s a method to suit every type of gamer.
Key Takeaways:
- Native Games: Simplest option, with growing support for macOS titles.
- Wine-Based Solutions: Great for running Windows games without installing Windows, but compatibility can vary.
- Cloud Gaming: Perfect for high-performance gaming without hardware upgrades.
- Local Streaming: Ideal for gamers with both a Windows PC and a Mac.
So, why let your Mac limit your gaming adventures? Explore these options, find the one that fits your needs, and dive into the exciting world of PC gaming—right from your Mac. Happy gaming!